Cách xóa tận gốc các file trên Windows đơn giản nhất
Việc xóa file cứng đầu, xóa file không thể xóa sẽ giúp giải phóng bộ nhớ, đỡ rác máy. Nhưng làm thế nào để xóa được những file cứng đầu này? Hãy đọc hướng dẫn dưới đây để có thể xóa file đó một cách dễ dàng nhé.
Đôi khi, trong một số trường hợp khi bạn xóa đi một file không cần thiết để giải phóng dung lượng trên ổ cứng, trên màn hình lại hiển thị cửa sổ thông báo không thể xóa file đó đi.
Với bất cứ tệp tin, folder nào không còn sử dụng được do lỗi file, hoặc có thể do bạn không cần đến nó nữa thì xóa nó đi. Nhưng đôi khi bạn ấn Delete lại không xóa được chúng và tất nhiên chúng ta đành phải “Skip” để bỏ qua nó.

Nếu trong trường hợp file không xóa được do nó đang được sử dụng, bạn chỉ cần tắt đi những chương trình đang sử dụng nó thì có thể xóa nó đi dễ dàng. Ngược lại, bạn không thể nào xóa file theo cách thông thường được. Thậm chí, nêu không biết cách, bạn cần phải format lại ổ cứng mới mong có thể xóa được nó đi. Tuy nhiên, format lại ổ cứng là một trong những điều tối kị mà người sử dụng máy tính có thể nghĩ đến.
1. Khởi động lại hệ thống

Khởi động lại hệ thống có lẽ là giải pháp đơn giản nhất đối với những file ít “cứng đầu” nhất, đó là bạn khởi động lại hệ thống rồi xóa nó đi theo cách thông thường.
2. Sử dụng lệnh xóa trong DOS
Nếu áp dụng cách trên mà vẫn không thể xóa được file bạn muốn xóa, bạn có thể sử dụng lệnh xóa trong DOS.
Để làm được điều này, đầu tiên bạn mở cửa sổ DOS lên bằng cách click vào nút Start của Windows, chọn Run.
Tiếp theo nhập cmd vào hộp thoại Run rồi nhấn Enter. Lúc này trên màn hình sẽ xuất hiện cửa sổ Command Prompt.

Tại đây, bạn sử dụng các câu lệnh của DOS để chuyển đến thư mục chứa file cần xóa và sử dụng lệnh Del trong DOS để xóa file đó đi.

3. Thông qua Task Manager tắt các ứng dụng chạy ngầm
Với cách này, đầu tiên bạn mở cửa sổ Command Prompt.
Sau đó nhấn tổ hợp phím Ctrl + Alt + Delete để mở cửa sổ Task Manager. Tại cửa sổ Task Manager, bạn chọn thẻ Processes, và tìm đến process explorer.exe, click chuột phải vào đó rồi chọn End Process.

Sau khi quá trình kết thúc, màn hình của bạn sẽ biến mất hết toàn bộ, ngoại trừ cửa sổ Command Promt đã được mở trước đó. Bây giờ, bạn dùng lệnh DEL trong DOS để xóa file bạn cần xóa đi.
Sau khi thực hiện lệnh DEL, bạn nhập tiếp lệnh Explorer vào cửa sổ Command Promt để Windows bắt đầu hoạt động trở lại.
Hoặc nếu trong trường hợp sau khi thực hiện lệnh Del, bạn lỡ tay đóng mất cửa sổ Command Promt, thì nhấn tổ hợp phím Ctrl + Alt + Delete để mở cửa sổ Task Manager.
Tại cửa sổ Task Manager, bạn chọn File => New Task (Run) và nhập explorer.
Tuy nhiên, để làm được điều này, bạn cần phải có những kiến thức cơ bản về DOS cũng như những câu lệnh của nó. Do đó, nếu như bạn không có được những kiến thức này, bạn hãy thử áp dụng những cách khác.
4. Xóa thư mục chứa các file mà bạn muốn xóa
Nếu vẫn không thể nào xóa file mà bạn muốn xóa, bạn hãy thử sp dụng cách xóa thư mục chứa các file đó. Nếu vẫn không được, bạn hãy thử cách sau : Chẳng hạn, ta gọi thư mục đang chứa file bạn cần xóa là A, và thư mục A này lại nằm trong một thư mục B. Việc của bạn là hãy thử xóa cả thư mục B (đang chứa thư mục A và file đang cần xóa). Đôi khi chúng sẽ có tác dụng. Tuy nhiên nên nhớ rằng, những dữ liệu cần thiết đang chứa trong A và B phải được chuyển qua những vị trí khác trước khi xóa cả thư mục.
5. Khởi động ở chế độ Safe Mode

Nếu đã áp dụng các phương pháp trên mà vẫn không xóa được các file bạn muốn xóa. Khi đó bạn hãy thử khởi động hệ thống ở chế độ Safe Mode.
Nếu đang sử dụng hệ điều hành Windows 7 hoặc các phiên bản thấp hơn, trong quá trình khởi động máy tính bạn nhấn phím F8 liên tục để hiển thị các tùy chọn khởi động, rồi chọn Safe Mode.
Với Windows 8 ,10, bạn nhấn tổ hợp phím Windows + i để mở Menu Sidebar, sau đó click chọn nút Power, nhấn và giữ phím SHIFT rồi click chọn Restart.
Tiếp theo chọn Troubleshoot => Advanced options => Startup Settings rồi chọn Enable Safe Mode trước khi click chọn Restart.
Khi hệ thống của bạn ở chế độ Safe Mode, bạn có thể tiến hành xóa các file mà bạn muốn xóa đi.
6. Lựa chọn hệ điều hành hiện tại
Nếu máy tính của bạn cài đặt cùng lúc 2 hệ điều hành khác nhau. Khi đó hãy khởi động lại hệ thống và chọn lựa một hệ điều hành khác hệ điều hành hiện tại để xóa file mà bạn không thể xóa ở hệ điều hành hiện tại. Tuy nhiên, nếu máy tính của bạn chỉ được cài đặt một hệ điều hành thì có thể bỏ qua cách này.
7. Tạo bản sao
Nếu vẫn không thể xóa các file mà bạn muốn xóa, khi đó bạn có thể áp dụng cách tạo ra một “bản sao” phân vùng ổ cứng mà nó đang chứa file bạn đang cần xóa.
Mọi thao tác trên phần vùng ảo này sẽ không gặp bất kỳ một khó khăn và trở ngại nào, và tác dụng của những thao tác này cũng sẽ có kết quả đối với phân vùng chính. Nói cách khác, bạn có thể xóa đi file mà bạn cần xóa trong phân vùng ảo mà bạn tạo ra, nhưng ngay trong phân vùng chính, file này cũng sẽ bị xóa.
Để tạo “bản sao” cho phân vùng ổ cứng, bạn thực hiện theo các bước dưới đây:
– Đầu tiên, click Start, chọn Run rồi nhập cmd vào cửa sổ lệnh Run, nhấn Enter.
– Lúc này trên màn hình xuất hiện cửa sổ Command Prompt.
Tại đây, bạn nhập câu lệnh subst X: “C:\” vào rồi nhấn Enter.
Trong ví dụ này, phân vùng C: chính là nơi chứa file mà bạn cần xóa và bản sao của C sẽ là một phân vùng mới mang tên X.
Bây giờ, bạn có thể mở cửa sổ My Computer, bạn sẽ nhìn thấy xuất hiện biểu tượng của một phân vùng ổ cứng mới mang tên X: với thông tin hòan toàn giống với phân vùng ổ C:.
Bạn có thể vào phân vùng X vừa mới tạo ra để tìm đến file mà bạn cần xóa để xóa nó đi một cách dễ dàng (nơi chứa file này trong X cũng tương tự với nơi chứa nó trong C)
Cuối cùng, sau khi đã xóa được các file “cứng đầu” mà bạn cần xóa, công việc tiếp theo của bạn là xóa đi phân vùng X vừa được tạo ra bằng cách mở cửa sổ Command Promt và điền câu lệnh subst X: /d để xóa phân vùng ảo X.
8. Sử dụng ứng dụng thứ 3

Nếu đã áp dụng tất cả các phương pháp mà vẫn không khắc phục được lỗi, lựa chọn cuối cùng cho bạn là nhờ đến sự trợ giúp của ứng dụng thứ 3.
Một trong những ứng dụng đó là Unlocker. Unlocker là ứng dụng, phần mềm hoàn toàn miễn phí. Ứng dụng cho phép phân tích file mà bạn cần xóa để tìm xem nguyên do tại sao không xóa được nó, sau đó, chỉ bằng 1 cú click chuột để kết thúc những mỗi liên quan của hệ thống đối với file mà bạn cần xóa, cuối cùng, bạn có thể xóa file đó đi theo cách thông thường.
Unlocker sẽ tự thêm nó vào Menu ngữ cảnh (menu kích chuột phải). Bạn chỉ cần kích chuột phải vào file muốn xóa, sau đó chọn Unlocker.
Tiếp theo click chọn Kill Process hoặc Unlock/Unlock All. Quá trình kill sẽ đóng ứng dụng lại, khi đó bạn có thể tiến hành xóa các file bạn muốn xóa.
Ngoài ra còn một số phần mềm xóa file khác mà bạn có thể áp dụng để xóa file cứng đầu này như: Any File Remover, IOBit Unlocker,…
9. Sử dụng File Manager khác
– Cài đặt và sử dụng File Manager khác, chẳng hạn như XYPlore.
– Chạy Task Manager bằng cách nhấn tổ hợp phím Ctrl + Shift + Esc.
– Chọn thẻ Processes.
– Tìm explorer.exe rồi click chọn nút End Process. Nếu tìm thấy nhiều hơn 1 file explorer.exe, tiến hành kill tất cả các file này lại.
– Sử dụng giao diện XYPlore để thực hiện bất kỳ hành động nào mà bạn muốn.
10. Cách khác
10.1. Thực hiện Clean Boot để kiểm tra xem nguyên nhân sự cố có phải là do ứng dụng thứ 3 hay không
Các bước thực hiện Clean Boot:
1. Click chọn Start.
2. Nhập msconfig vào khung Search trên Start rồi nhấn Enter.
Nếu được thông báo nhập mật khẩu Admin hoặc yêu cầu xác nhận, bạn chỉ việc nhập mật khẩu hoặc click chọn Continue để xác nhận là xong.
3. Trên thẻ General, click chọn Selective Startup.
4. Tại thẻ Selective Startup, bỏ tích mục Load Startup Items.
5. Tiếp theo click chọn thẻ Services, rồi đánh tích chọn Hide All Microsoft Services rồi chọn Disable All.
6. Click chọn OK.
7. Nếu được yêu cầu khởi động lại máy, click chọn Restart để khởi động lại máy tính của bạn.
Sau khi đã khắc phục được lỗi, khởi động lại máy tính của bạn ở chế độ thông thường.
10.2. Tạo một tài khoản mới và khắc phục lỗi
1. Mở User Accounts bằng cách click chọn nút Start rồi click chọn Control Panel => User Accounts and Family Safety, sau đó click chọn User Accounts.
2. Click chọn Manage another account.
Nếu được yêu cầu nhập mật khẩu Admin hoặc xác nhận, bạn chỉ việc nhập mật khẩu hoặc cung cấp tùy chọn xác nhận.
3. Click chọn Create a new account.
4. Nhập tên tài khoản user mà bạn muốn sử dụng, sau đó click chọn loại tài khoản (Admin) rồi click chọn Create Account.
11. Vào mini windows để xóa các file này

Một cách cũng rất đơn giản khác đó là truy cập vào Mini Windows để xóa, nếu bạn đã có sẵn một chiếc đĩa Boot hoặc USB boot thì việc truy cập vào MiniWin để xóa các file đó một cách rất đơn giản. Để vào mini windows các bạn cần có 1 chiếc usb boot xem chi tiết tại đây.
The post Cách xóa tận gốc các file trên Windows đơn giản nhất appeared first on Vua Máy Tính.
from Vua Máy Tính https://vuamaytinh.com/cach-xoa-file-tren-windows/
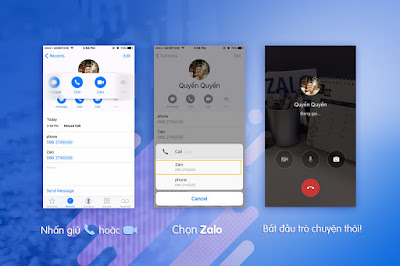


Nhận xét
Đăng nhận xét