2 Cách đổi tên máy tính – Computer Name
Trong quá trình sử dụng, có thể bạn sẽ muốn đổi tên hiển thị máy tính sang một cái tên mới, có thể vì lý do chuyển quyền sử dụng máy hoặc bạn không thích tên cũ do lúc cài windows người cài máy hộ bạn đặt cho. Nhưng vấn đề là bạn chưa biết cách đổi như thế nào? Chính vì thế, hôm nay, Vua Máy Tính sẽ hướng dẫn cho bạn 2 cách đổi tên máy tính rất nhanh chóng, đơn giản.
Cách 1
Bước 1: Từ màn hình Desktop, hãy nhấn chuột phải vào Computer rồi chọn Properties

Bước 2: Trong giao diện mới, hãy bấm vào Change Settings

Bước 3: Khi cửa sổ mới mở ra, hãy click tiếp vào Change…

Bước 4: Đặt tên mới vào ô trống rồi nhấn OK

Sau đó, máy tính sẽ tự khởi động lại và bắt đầu sử dụng tên mới.
Cách 2
Bước 1: Bạn hãy mở hộp thoại Regedit từ cửa sổ tìm kiếm của Windows

Bước 2: Bạn hãy mở theo đường dẫn sau HKEY_LOCAL_MACHINE/SOFTWARE/Microsoft/Windows NT/CurrentVersion

Sau đó bạn lần lượt đổi tên mới ở các từ khóa là Registered Owner và Registered Organization
Cuối cùng bạn cũng khởi động lại máy là xong.
The post 2 Cách đổi tên máy tính – Computer Name appeared first on Vua Máy Tính.
from Vua Máy Tính https://vuamaytinh.com/doi-ten-may-tinh/

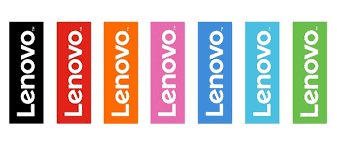
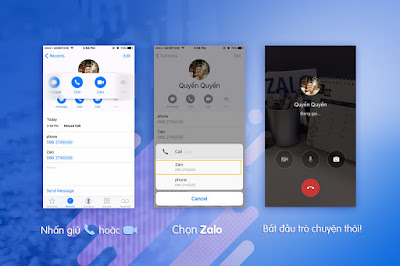
Nhận xét
Đăng nhận xét