Các Cách Để Reset lại Windows Về Trạng Thái Ban Đầu Mà Bạn Nên Biết
Reset lại Windows là cách nhanh nhất và dễ dàng nhất để đưa Windows trở lại trạng thái bình thường ban đầu. Mặc cho hiện tại Windows đang hoạt động rất chậm và nhiễm virus. Cách làm này sẽ hoàn toàn làm Windows trở nên “sạch sẽ” và cho hiệu suất tối ưu trở lại.
Bài viết này Vua Máy Tính sẽ giới thiệu đến bạn 4 cách khác nhau để có thể Reset Windows trên máy tính, mời bạn tham khảo.
1. Sử dụng phân vùng phục hồi
Thường gặp trên các laptop được cài sẵn Windows cùng khóa bản quyền theo máy. Hãng sản xuất sẽ tạo sẳn một phân vùng để người dùng có thể nhanh chóng phục hồi laptop về trạng thái ban đầu như khi vừa sản xuất.

Phân vùng này thường bị ẩn và không thể dễ dàng xóa khi người dùng Format lại ổ đĩa. Tùy nhà sản xuất mà tính năng Recovery Partition sẽ được ẩn hoặc hiện ra ở màn hình khởi động máy tính. Và bạn có thể khởi động vào chế độ này bằng phím F (từ 1 đến 12 tùy dòng máy và tùy nhà sản xuất thiết lập) ngay sau khi nhấn nút nguồn để khởi động máy tính.
Danh sách một số phím tắt truy cập vào chế độ Recovery ở một số hãng máy tính:
- Acer – Alt + F10
- Asus – F9
- Dell/Alienware – F8 hoặc dùng Dell back up & recovery
- HP – F11
- Lenovo – F11 hoặc phím Think Vantage
- MSI – F3
- Samsung – F4
- Sony – Phím Assist hoặc F10
- Cách vào bios.
2. Sử dụng đĩa phục hồi (Recovery Disc)
Nếu máy tính không có sẵn phân vùng phục hồi, bạn sẽ được nhà sản xuất đính kèm thêm đĩa phục hồi (Recovery Disc) khi mua máy tính có cài sẵn Windows bản quyền (hoặc khóa bản quyền theo máy).

Đây thường là đĩa CD hoặc DVD có chứa tất cả các dữ liệu để người dùng có thể nhanh chóng thiết lập phục hồi Windows lại trạng thái ban đầu ngay khi mua máy và sẽ được lưu trữ trong một phân vùng phục hồi trên đĩa.
3. Sử dụng tính năng “Refresh” hoặc “Reset” trong Windows 8
Nếu bạn sử dụng Windows 8 hoặc mới hơn, bạn sẽ may mắn được Microsoft trang bị 2 tính năng khá hữu ích là “Refresh” và “Reset”. Nhờ có 2 tính năng này mà bạn có lẽ sẽ không cần sử dụng đến phân vùng phục hồi và đĩa phục hồi mỗi khi cần thiết.
 - Refresh: Tùy chọn này sẽ tiến hành cài đặt và làm mới Windows 8 theo mặc định của nhà sản xuất nhưng vẫn giữ nguyên các dữ liệu trên máy tính như cũ như các tập tin, hình ảnh, âm nhạc và các ứng dụng (Desktop và Metro).
- Refresh: Tùy chọn này sẽ tiến hành cài đặt và làm mới Windows 8 theo mặc định của nhà sản xuất nhưng vẫn giữ nguyên các dữ liệu trên máy tính như cũ như các tập tin, hình ảnh, âm nhạc và các ứng dụng (Desktop và Metro).Tùy chọn này có thể được sử dụng nếu bạn gặp một số lỗi cứng đầu trên Windows mà không thể giải quyết và trên hết là không muốn làm mất các tập tin cũng như các ứng dụng đang sử dụng trên hệ thống.
- Reset: Không giống như Refresh, tùy chọn này sẽ tiến hành thiết lập lại hệ điều hành Windows 8 và xóa tất cả các ứng dụng, các tập tin, âm nhạc, hình ảnh giống như bạn cài đặt mới lại hệ thống. Tùy chọn này có thể được sử dụng khi bạn muốn cài đặt mới lại hệ thống hoặc chuyển máy tính của bạn cho người khác sử dụng. Quá trình này sẽ yêu cầu người dùng nhập key của Windows 8 mới có thể thực hiện.
4. Cài đặt Windows lại từ đầu
Nếu máy tính không thể áp dụng bất kỳ phương pháp nào trên, bạn chỉ còn cách là cài đặt lại Windows mà thôi. Phương pháp này tuy khá tẻ nhạt nhưng nó sẽ giúp bạn nhanh chóng kiểm soát lại Windows từ đầu.

Và để đảm bảo hơn, bạn nên tạo một bản Ghost ngay sau khi đã cài đặt lại Windows để có thể nhanh chóng khôi phục lại khi cần thiết bằng cách ghost windows. Chúc các bạn thực hiện thành công!
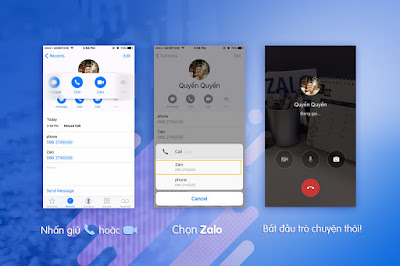


Nhận xét
Đăng nhận xét